
给萌新的 C/C++环境搭建攻略(VSCode 和 MSYS2)
0. 前言
本文写给刚接触编程、希望了解一些原理的 CS萌新,会介绍一些基本的概念并且推荐一些方便的工具。
- 像这句话一样写于引用块中的内容一般为补充内容,第一次阅读时可以略过。
- 由于是面向新手的文章,所以会比较啰嗦
- 不定期更新
本文首发于知乎:👉 链接 👈
1. 预备知识
- 请善用搜索引擎搜索不太明白的新名词是什么意思,面向StackOverflow/Google/Baidu 编程是不可避免的一环。
由于VSCode 本质上是个高级记事本,因此配置它需要一些前置知识。
1.1 源代码和编译
源代码文件是存放代码的文本文件,C 代码文件的后缀名一般为.c,C++代码文件的后缀名一般为.cpp,头文件的后缀名一般为.h,它们都是文本文件(所以可以用记事本打开编辑)。
文本文件是不能运行的,所以我们需要把写好的代码翻译成机器能够执行的形式,这个过程就被称为编译。用来编译代码生成可执行文件的程序被称为编译器,目前主流的 C/C++编译器有 MSVC(cl.exe)、GCC(gcc/g++)和 LLVM(clang/clang++)
准确地说源代码文件要变成可执行文件需要进行预处理、编译、汇编、链接等步骤,可以参阅这篇文章
1.2 命令行和环境变量
命令行界面就是科幻电影中常见的那种全是字符的界面,我们通过输入一些命令来执行操作。
windows 上自带的 cmd 和 powershell 就是命令行界面,可以按 Win+R 输入cmd或powershell来启动它们。启动后会有一串字符提示你现在在哪个路径下,我们可以通过cd命令来切换当前所在的路径。
小技巧:在文件管理器按 F4 会跳到路径栏,输入 cmd 并回车即可在此文件夹打开 cmd(不用再
cd了)。
- 不知为何 windows 自带的 powershell 不能这么打开
- win11 的用户可以直接右键在当前路径打开 Windows Terminal
1.2.1 在命令行界面运行程序
只要输入一个程序的相对路径或者绝对路径,就能够运行那个程序(可以不用写.exe)
以 powershell 启动 steam 为例:
# powershell启动steam
cd E:\steam_main # 首先cd到steam.exe所在的文件夹
.\steam
# 或者直接使用绝对路径
E:\steam_main\steampowershell 需要
./<名字>或者.\<名字>来运行当前路径下的程序,但 cmd 应直接输入<名字>
1.2.2 path 变量
每次都需要输入程序的路径当然相当麻烦,有没有办法简化一点?
答案就是利用path 变量。
path 变量顾名思义,其中存放了一系列的路径。当你在命令行输入的程序不在当前目录下时,系统就会依次去这些路径里找有没有名字一样的程序。所以只要我们把程序的路径加入到 path 变量,就可以在任意路径下运行它啦。
例如:将E:\steam_main添加到 path 变量中后,就可以在任意路径下输入steam来启动 steam
1.2.3 修改 path 变量
Win+S 搜索 path,选择修改系统环境变量,点开环境变量,然后在用户变量(只对当前用户起效)或者系统变量(对所有用户起效)中找到 path 变量,双击修改即可。
- Windows 的环境变量有 2047 字符的最大长度限制,所以不要随便什么东西都往 path 变量塞
- 顺便一提,windows 单个路径的长度也有 260 字符的限制(不要问我是怎么发现这一条和上一条的
1.3 编辑器和 IDE
编辑器指的是用来编辑源代码文件(文本文件)的程序,windows 自带的记事本就是一种编辑器。编辑器可以提供代码高亮、补全等功能,但本身并不负责把代码编译成可执行文件,所以需要和编译器搭配使用。
集成开发环境(IDE),是把编辑器、编译器和其它组件整合到一起的一整套程序。可以直接用它编写代码、编译、调试程序等等,但一般需要你先建一个工程。例如Dev-C++就是经典的 C++ IDE.
VSCode 是一种编辑器,因此需要我们另外下载编译器来编译代码,并且通过一些设置使 VSCode 能方便地调用编译器并运行编译出来的程序。
所以我们需要做的就是:
- 下载安装 C/C++编译器
- 下载安装 VSCode
- 设置 VSCode
2. 下载安装编译器
首先要下载一个编译器用来编译我们的代码。
本文使用 GCC 作为编译器,在 windows 系统上,推荐通过MSYS2来安装它。
2.1 MinGW/MinGW-w64
如果自己搜索过如何在 windows 上安装 gcc 的话,一定听说过MinGW。GCC 本身是 Linux 上的编译器套件,不能在 windows 上运行,而 mingw 则是 gcc 在 windows 上的移植。
最早的 mingw 项目只支持编译 32 位程序,后来分支出的 mingw-w64 项目则同时支持编译 32/64 位程序。
网上其它教程的 mingw 一般都来源于MinGW 原项目(gcc 版本9.2.0-2,只能编译 32 位程序),或者MinGW-w64 的 SourceForge(以前可执行文件会放在这上面,但是现在只更新源代码,所以 gcc 版本停留在8.1.0),版本都相对比较古旧,不推荐到这两处地方下载 mingw。
mingw-w64 项目目前的状况比较复杂,有多个发行分支,具体可以参看官网的下载页。目前 windows 上最新、最靠谱的发行分支就是MSYS2(gcc 版本12.2.0-6)。
关于 mingw 和 mingw-w64 的渊源,可以看这篇科普
2.2 MSYS2
MSYS2(Minimal SYStem 2)是与 mingw-w64 配套的命令行环境,它为 windows 提供了类似 linux 的命令和包管理器pacman,可以直接在命令行查找、安装和卸载各种第三方库和开发工具。
# 比如你想要安装opencv库
pacman -Syy mingw-w64-ucrt-x86_64-opencv
pacman同时是 ArchLinux 的包管理器(就像 MacOS 上的homebrew和 Ubuntu 上的apt一样),具体使用办法可以查阅ArchWiki(中文)- 实际上 MinGW 也有一个配套的MSYS,但它没有包管理器
- git bash 实际上是一个删减版的 MSYS2,在安装文件夹下可以看到 MSYS2 的目录结构,但它也没有包管理
2.3 安装 MSYS2 和 mingw 编译器
2.3.1 下载安装 MSYS2
安装 MSYS2 很简单,前往MSYS2 官网下载安装程序即可。安装过程就是选安装位置,然后一直点下一步,没有什么需要特别注意的地方。
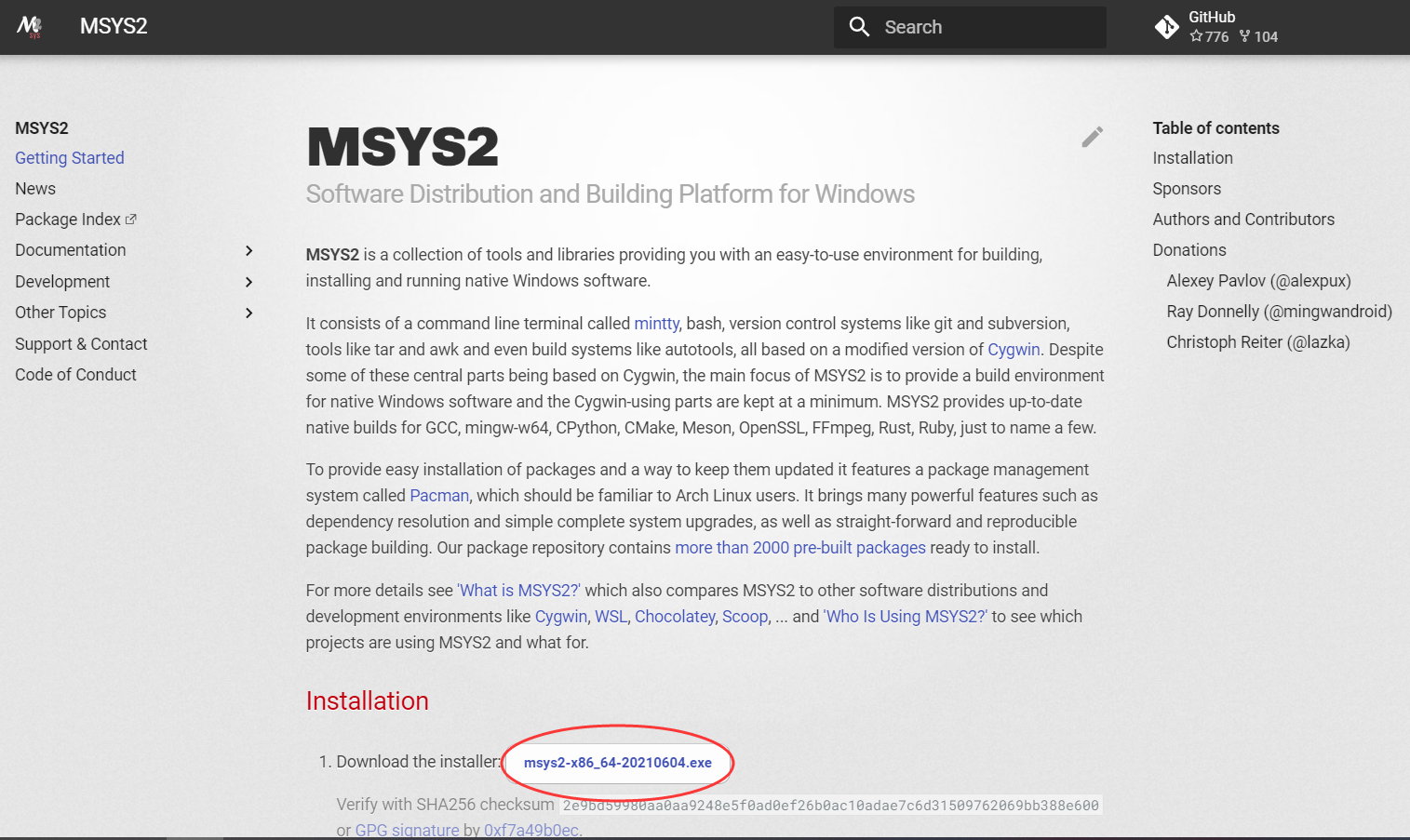
可能在这一步会遇到网络问题,访问不了官网或者下不了安装包。可以考虑去清华镜像站或者科大镜像站下载:
- 清华镜像:https://mirrors.tuna.tsinghua.edu.cn/msys2/distrib/x86_64
- 科大镜像:https://mirrors.ustc.edu.cn/msys2/distrib/
注意 windows 安装包的名字类似于
msys2-x86_64-20221028.exe,不要下载*.tar.xz的,那是 Linux 的压缩包
2.3.2 MSYS2 的子环境(选读)
MSYS2 实际上是由 6 个独立的子环境组成的。每个子环境会有一个单独的文件夹,和一个专门的命令行界面入口,具体区别见下图。一般来说,直接使用UCRT64就行。
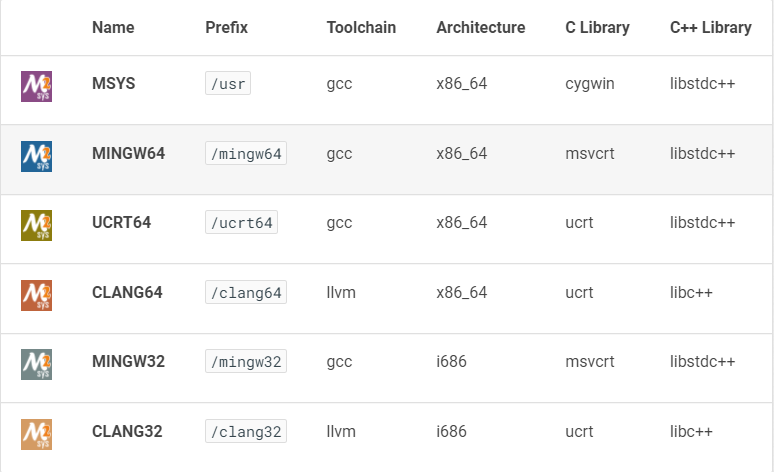
打开 MSYS2 的安装目录,可以看到这些子环境的位置。刚安装好 MSYS2 的话,除了 usr 文件夹以外,其它的子环境文件夹里应该还都是空的。
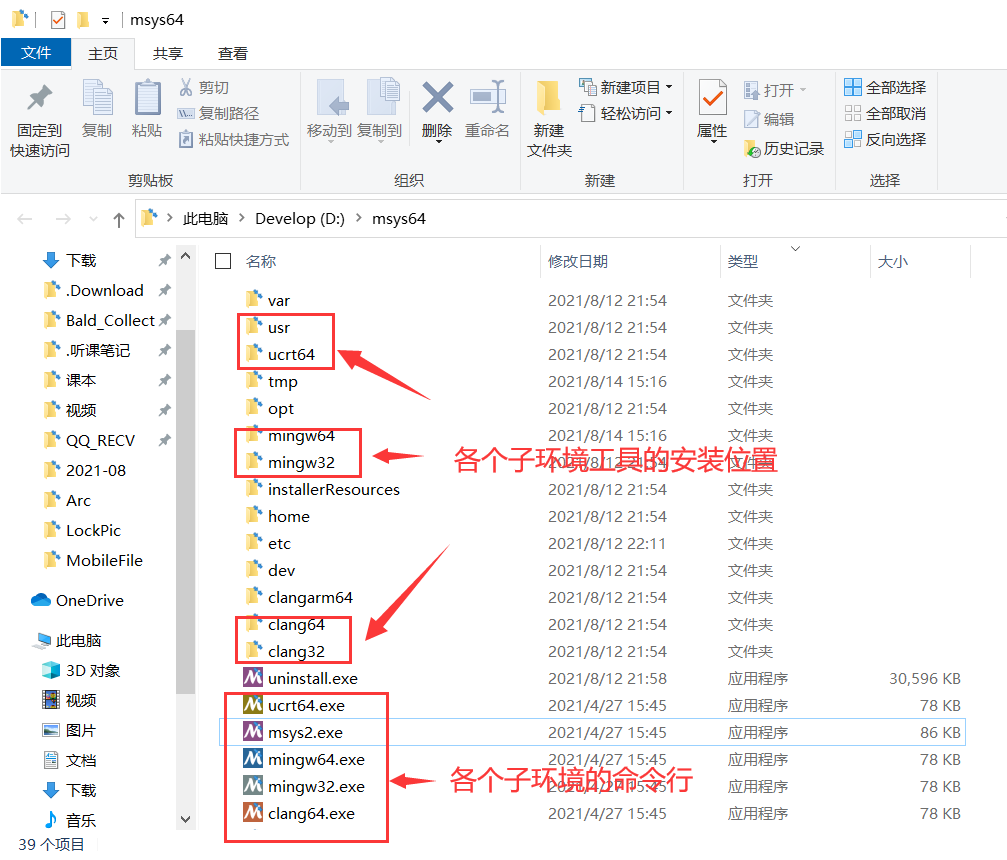
一般来说,每个子环境下都有bin(含编译器的可执行文件等)/include(标准库和安装的第三方库头文件)/lib(动态库和静态库等)等文件夹,如果遇到问题可以去相应的路径查看。
详细解释一下几个子环境的区别:
- MSYS 环境是基础环境,包含各种 linux 命令行工具(例如
pacman等),其它子环境都继承于它。但在这个子环境里编译的程序依赖于 MSYS2 的动态库,因此直接把编译出来的.exe发给其他人的话会无法运行,需要带上/usr/bin文件夹下的MSYS-2.0.dll等依赖库才行。一般不建议使用。(需要完整 linux 环境的请考虑WSL或者虚拟机)- MINGW64 环境编译的程序不依赖 MSYS2,只依赖于 windows 自带的 C 语言库
msvcrt,较为通用。- UCRT64 与 MINGW64 类似,但依赖于比较新的 C 语言库
ucrt,这个库 win10/11 自带,也是目前微软家的Visual Studio使用的库,但 win7/XP 可能需要手动安装。未来将会替代 MINGW64。- CLANG64 环境使用 LLVM 工具链而非 GCC 工具链,所有配套环境都是基于 LLVM 的(比如这个环境里的
gcc.exe其实是clang.exe的重命名)。- MINGW32 和 CLANG32 顾名思义,使用 32 位的 mingw/clang 工具链,如果没有特殊需求基本不用考虑,用 64 位版本就好。
最早只有 MSYS,MINGW64 和 MINGW32 三个子环境,子环境数量由于开发的需要正在增加,将来可能还会加入 CLANGARM64(可用于 Android 程序编译)
2.3.3 使用 pacman 安装编译器
打开 MSYS2 命令行,输入pacman -Syu同步更新所有工具,然后输入pacman -S mingw-w64-ucrt-x86_64-toolchain安装 mingw-w64 工具链。中间出现询问之类的一路回车就好,等待一段时间后应该就安装完毕了。
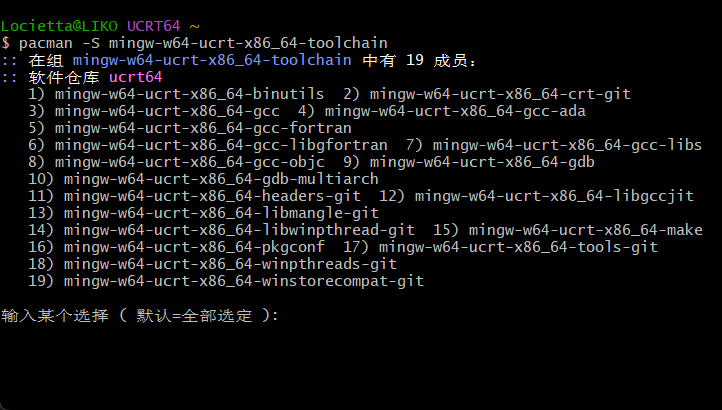
安装完成后 ucrt64/bin 文件夹下应该能找到gcc.exe,然后将此路径加入环境变量。
如果一切正常,那么打开命令行,输入gcc --version应当能显示gcc的版本,MSYS2 目前的 gcc 版本是12.1.0 Rev2。
如果提示找不到 gcc 或者 gcc 不是批处理等错误,可以尝试关闭重开 powershell/cmd 再次尝试,如果仍然失败,那么应当是环境变量没有设置对。
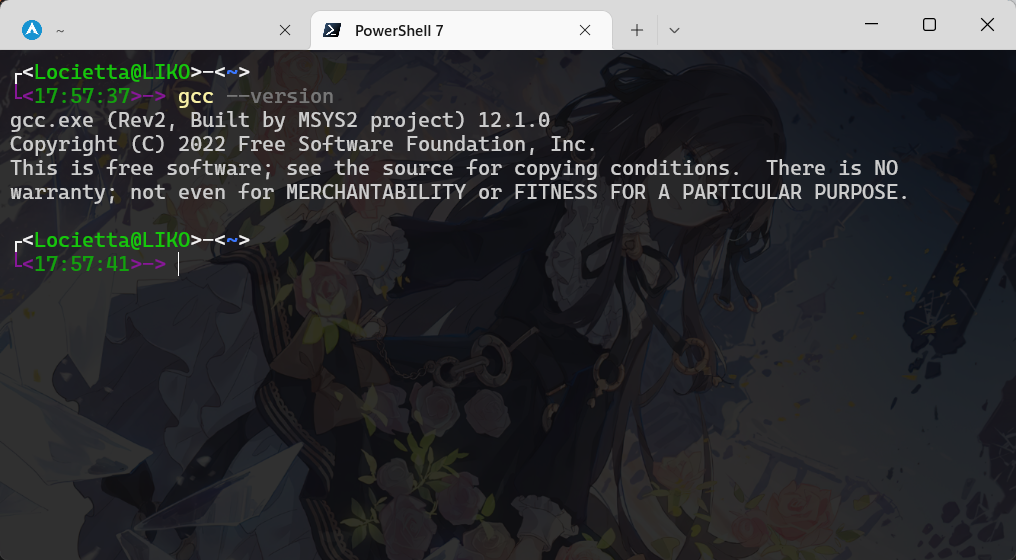
如果没有问题,那么我们的编译器就安装成功啦。
2.4 在命令行使用 gcc(选读)
事实上,我们现在已经可以写 C/C++代码并运行了。例如,新建一个文本文件hello.c,内容如下
#include <stdio.h>
int main(void) {
puts("Hello, world!");
return 0;
}然后在这个路径下命令行输入gcc hello.c -o hello,就能生成一个hello.exe文件,在命令行运行它就能看到输出。(不要双击运行它,因为运行结束后默认会退出命令行界面,你就看不到输出了!)
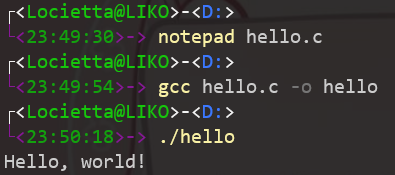
简单来说,输入gcc <源代码文件> -o <输出程序名字>就可以将 C 代码文件编译成指定名字的可执行文件。而对于 C++代码,将 gcc 换成 g++就行。
如果你能接受使用Notepad2之类的轻量化编辑器加上手打命令行编译运行的话,也够应付刚入门时的各种单文件小程序了(不过缺点是不能调试)。
而在 VSCode(和各种 IDE)中,本质上就是将这里这个手动输入命令行的过程自动化了。
3. 安装并配置 VSCode
3.1 下载安装 VSCode
去VSCode 官网下载安装包,按照提示安装就行。
建议勾选在右键菜单中添加“通过 code 打开”,方便我们在指定位置打开 vscode。
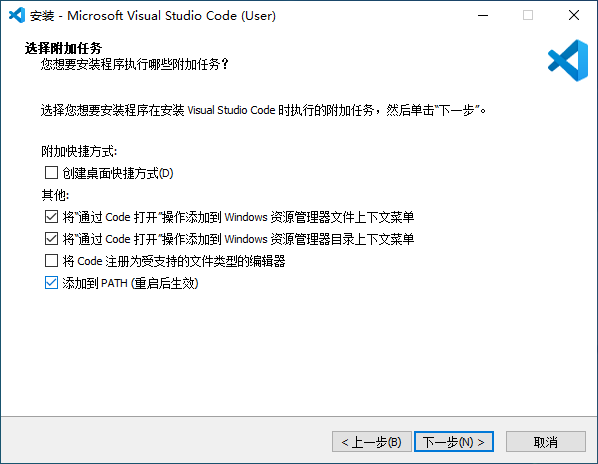
3.2 VSCode 操作简介
简单介绍一下常用的 VSCode 操作。
3.2.1 内置命令行
VSCode 内置了命令行,按下快捷键Ctrl+`,就可以调出内置的集成终端以便使用。VSCode 默认使用 powershell 作为终端。
3.2.2 常用快捷键
F1/Ctrl+Shift+P:查找运行 vscode 命令Ctrl+,:打开 vscode 设置Ctrl+Shift+K:删除整行Alt+上下方向键:移动行Shift+Alt+F:代码格式化- 按住
Alt用鼠标点选可以选中多处 - 按住
Shift+Alt可以鼠标拖动多选 Ctrl+D选中一个单词,Ctrl+L选中一整行
3.3 安装插件
初次进入 vscode 的话,会是全英文界面,需要安装中文插件来切换到中文,一般来说现在会在右下角弹出来,点击安装就行。
然后打开插件栏,搜索安装 C/C++和 Code Runner 插件,用来提供 C/C++代码高亮和编译运行 C/C++代码。
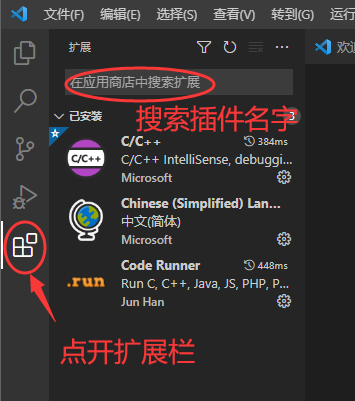
打开设置,勾选 code runner 插件设置中的 run in terminal 选项,让代码在 vscode 的集成终端里运行,这样才能在命令行输入。
3.4 受信任文件夹
vscode 最近的更新增加了一个信任工作区,每打开一个新的文件夹都会提示你是否信任,这个功能挺麻烦的,可以关掉。
使用Ctrl+,打开设置,搜索“信任”,取消勾选“启用工作区信任”,即可关掉这个功能。
4. 运行与调试 C/C++代码
4.1 单文件的运行
对于单个源文件的 C/C++代码来说,可以直接使用 code runner 来运行。只要点击右上角的小三角形,或者使用快捷键Ctrl+Alt+N就能编译运行 C 语言代码。
其实可以看到,code runner 的原理就是自动在命令行输入编译和运行的命令,和我们自己手动输入命令没有区别。
输入的命令也可以在相应的插件设置中进行修改。
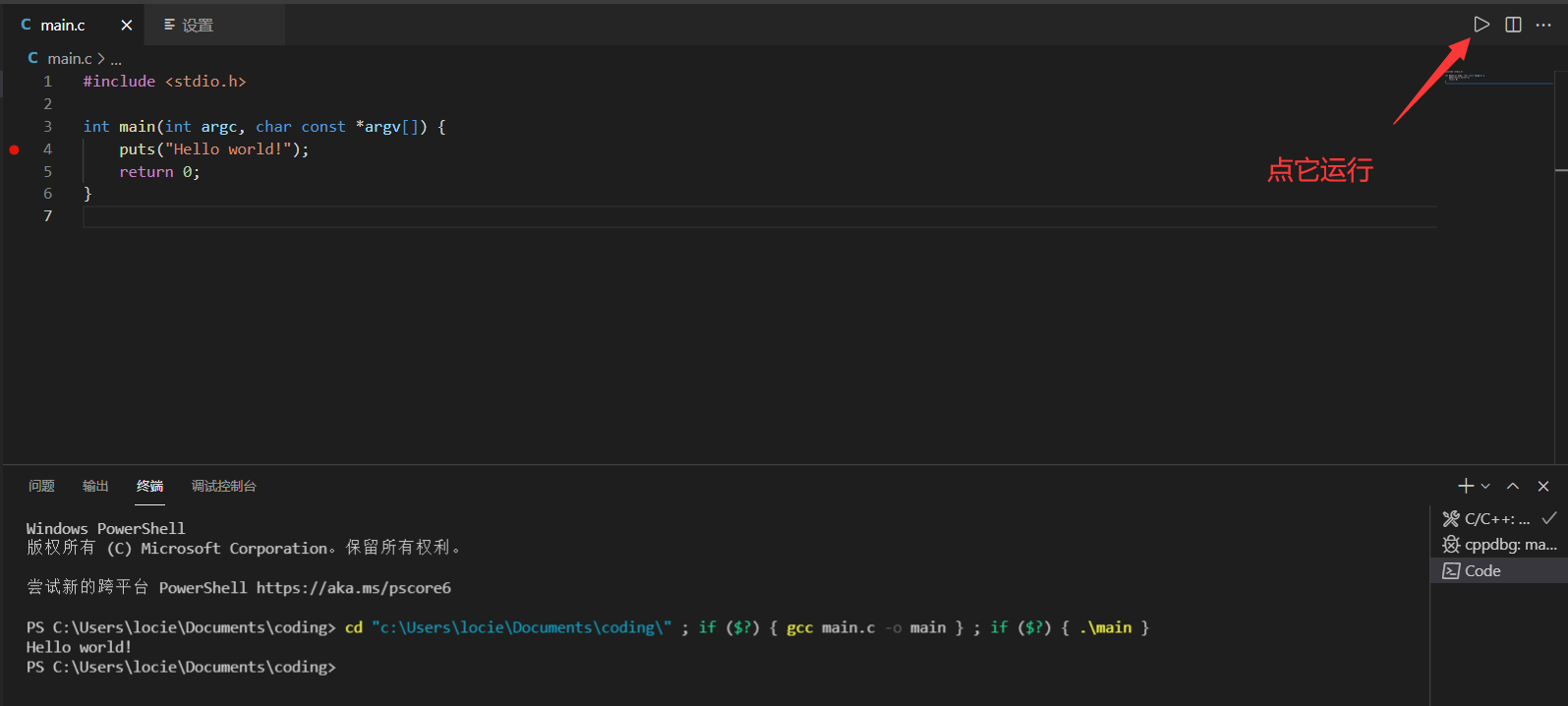
4.2 单文件的调试
按下 F5,依次选择 C++(GDB/LLDB)和我们 MSYS2 环境中的 gcc.exe,VSCode 会自动生成配置文件,并生成调试。


可以在行号的左边单击来设置断点,程序运行到断点前会自行中断。左侧可以看到此时各个变量的值,监视栏中可以输入表达式观察。
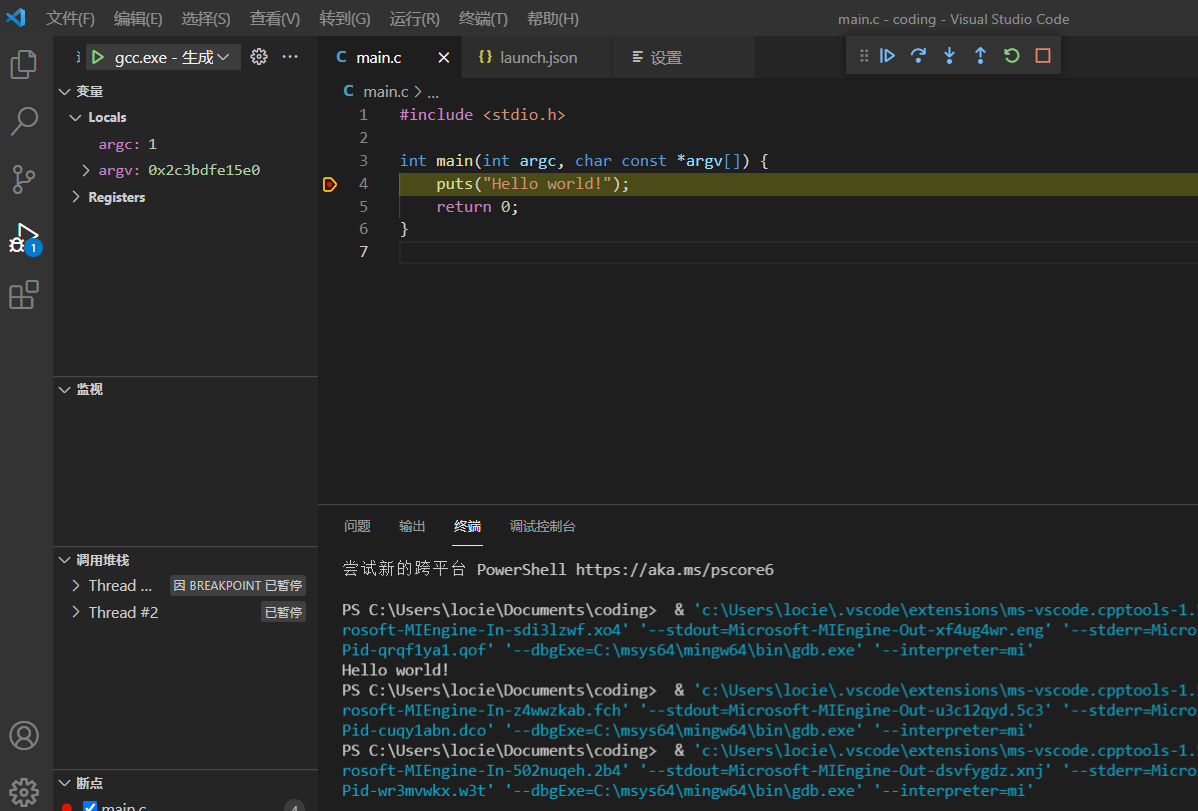
另外,目前 VSCode 支持了条件断点,只要右键断点,选择编辑断点即可设置中断条件,具体使用方法可以参考VSCode 文档。
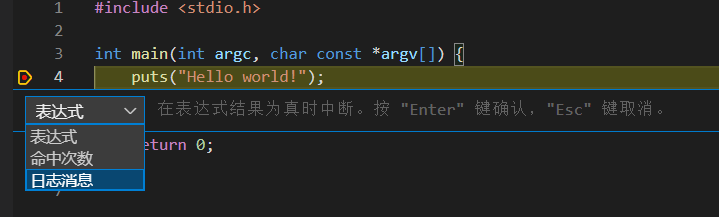
至此,可以愉快地写代码啦。
下面的内容是一些工具推荐和踩坑经验,留给有一定基础的 C/C++初学者。
5. 踩坑经验和工具推荐
5.1 多文件编译和调试
读者可能会注意到上一节中我们只提了单文件的运行和调试,没有提到多文件的运行及调试。
这是由于用 VSCode 多文件编译,不可避免地需要涉及C/C++编译系统的概念,不太适合刚入门的初学者学习,这里给出几种方案和一些参考链接。
简单来说,编译系统要解决的基本问题有两个:一个是哪些文件需要以何种方式被编译到一起,另一个是当某个文件被修改的时候,哪些文件需要被重新编译。这一般需要我们编写配置文件(Makefile, CMakeLists.txt 等)来描述各个代码文件间的关系,然后相应的程序可以根据配置文件调用编译器完成编译。
这篇文章以 make/automake 为例,讲解了编译系统是如何从脚本开始演化为现在的样子的。写的很好,只是作者已经不在知乎了。
5.1.1 Make
Make 是最原始的 C/C++编译系统,语法简单,是 linux 原生的多文件编译方案。需要注意的是 mingw 项目中的 make 叫做mingw32-make,需要复制一份重命名为make.
详细的 make 指南可以查阅这里。
我最初多文件运行/调试使用的就是 make,可以调整 code runner 的命令行来使用 make 进行编译,调试的话则要自己调整task.json文件。
不建议初学者自己在 VSCode 上配置 makefile 工程,比较麻烦。我写了一个VSCode 的 makefile 工程模板放到了 Github 上,感兴趣的可以查看和使用(有问题也可以直接提交 issue)。
5.1.2 CMake+Ninja
当然 make 已经是相当古老的工具了,如今最为广泛使用的 C/C++编译系统是CMake。CMake 的优点是可以生成其它工具和 IDE 的配置文件,便于我们编写跨平台、跨 IDE 的 C/C++工程。
VSCode 对 CMake 的集成很不错,有微软官方的cmake-tools 插件支持,可以不编写launch.json和task.json直接根据 cmake 当前的配置进行运行和调试。如果检测到路径中有ninja,则会自动调用 ninja 加速编译。
在 MSYS2 中使用pacman -S mingw-w64-ucrt-x86_64-cmake mingw-w64-ucrt-x86_64-ninja即可在 UCRT64 环境中安装 cmake+ninja.
如果想学习 CMake,那么可以看CMake Cook Book和Modern CMake for Cpp这两本书。(都是中文版,由同一位大佬翻译)。
CMake 的官方文档是出了名的烂,强烈不建议直接硬啃文档来学 CMake. 仅推荐必要时查阅。
5.1.3 xmake
总之如果你使用了一段时间 cmake,你就会发现 cmake 用起来总是有各种各样让人不舒服的地方,由国人开发的xmake可能是它的一个更好的替代。
xmake 相比 cmake 更快,集成度更高(集成了包管理和分布式编译等),给我的感觉就像 C/C++版本的cargo(rust 邪教(不))。而且也支持直接集成使用 cmake 等其他编译系统的 C/C++项目,减少迁移成本。
插件支持方面,vscode 上也有 xmake 的插件支持,能提供和 cmake-tools 插件类似的功能,总之推荐尝试一下。
唯一的问题就是用的人比较少,而 CMake 最大的优点就是大家都在用...
一些注意事项:
- 使用
pacman -S mingw-w64-ucrt-x86_64-xmake可在 UCRT64 环境中安装 xmake。不过这样xrepo只能在 UCRT64 的 shell 里用,在外面用需要写个 wrapper 脚本 - 或者也可使用 windows 上的包管理器scoop来安装原生的 xmake,命令是
scoop install xmake,没有上述问题 - 开始使用前需要用
xmake g --mingw=$env:MSYS2\ucrt64设置 mingw 的路径(如果你用 cmd,那么是xmake g --mingw=%MSYS2%\ucrt64) - 其他设置可以去看xmake 官网,并善用浏览器
ctrl+f搜索
5.2 第三方库的安装和使用
C/C++最让人头疼的地方之一就是如何安装和使用第三方库了,对新手来说编译一个第三方库的项目基本上是个噩梦,遇到错误往往摸不着头脑。
5.2.1 第三方库的安装
本文选用 MSYS2,一个主要的考虑就是为了方便安装第三方库。只需要pacman -Ss搜索一下库的名字,再按搜出来的名字pacman -S安装就行了,大部分常用的第三方库都能找到。头文件安装在子环境名/include,库二进制文件则安装在子环境名/lib下,这两个路径是编译器的默认搜索路径。
- 如果使用过 python,那么可以把
pacman理解为类似于pip一样的东西。- 需要先
pacman -Ss搜索,因为除了 MSYS 子环境,包名通常会有一个很长的前缀,和库本身的名字并不相同。例如pacman -S cmake安装的是 MSYS 子环境的 cmake,要安装 ming64 子环境下的 cmake,则应该是pacman -S mingw-w64-x86_64-cmake
5.2.2 第三方库的使用
头文件 include 错误
因为头文件直接装在了默认搜索路径里,所以一般安装完毕后直接#include <...>就可以了。
但是也有例外,比如 OpenCV 的头文件是在默认路径的一个子文件夹下,是一个独立的 include 系统,这时候需要为编译器指定-isystem <路径>选项。
undefined reference
这种情况是因为编译器不知道某个库函数的实现在哪。你需要使用 gcc 的-l选项链接安装的库,比如g++ a.cpp -lfmt就是指定编译a.cpp的时候要链接libfmt.a库文件。如果不知道库文件的名字,可以去lib文件夹下查看。
命令行好麻烦
你会觉得手动书写上述命令行好麻烦,对吧?如果你使用 cmake 或者 xmake 的话,只需要使用find_package(库)(cmake)或者add_requires("库")(xmake)就行了。它们会自动帮你处理上述的两个问题的。
- 对 cmake 来说,库的名字应该填
/share/cmake/Modules下的Find<库名>.cmake所对应的名字- 对 xmake 来说,上述 cmake 的包可以用
add_requires("cmake::<库名>")来找到,也可以指定其他来源,或者直接从远程下载. 可以用xmake l find_package <库名>来测试是否能够找到想要的库。
5.3 杀毒软件
杀毒软件实时监测磁盘上的文件,会拖慢 windows 上的编译速度。特别是当项目较大,生成的文件比较多时,影响更为明显。此外,部分杀软还会将我们自己编写的程序识别为病毒。因此最好将常用的编写代码文件夹加入杀软的白名单/排除项。
但不管怎么样,windows 上的编译速度一般还是比 linux 上慢不少
5.4 其他事项
5.4.1 Clang/LLVM 工具链
这部分曾经想单独开一篇文章写,现在想想似乎也没有那么多内容,就在这里简要介绍一下吧。
clangd配合 vscode 上的同名插件,可以提供比 vscode 官方 C++插件更好更快的语法高亮支持,不过需要注意生成compile_commands.json。(强烈推荐)lldb配合 CodeLLDB 插件提供更加强大的调试功能(可以调试 Rust 代码,可以嵌入 python 脚本来在调试时做内存可视化),不过如果不写 rust 的话与官方插件差别不大,可酌情安装clang-format是现在通用的 C/C++格式化工具,vscode 的 clangd 插件和 C++官方插件都支持它,不必额外安装插件clang-tidy是一个基于 AST 的代码规范工具,可以自动检查出代码中性能不佳或者不合代码规范的问题,对于部分问题还可以提出修复方案。clangd 插件对其有部分支持,完整支持需要独立插件,请酌情安装
安装则只需用pacman把 UCRT 环境的 clang-tools-extra 和 lldb 安装上就行了。如果启用 clangd,但仍想使用官方插件的调试功能,可以在设置把官方插件的 intellisense engine 和 autocomplete 都给关掉以免冲突。
5.4.2 Windows Terminal
如果你在电脑上安装了很多环境,就会发现有一大堆各种不同的命令行入口,管理起来十分不便。使用 windows terminal 可以将各种命令行界面入口整合到一起,界面也更加美观,还能改善部分命令行界面的复制粘贴体验(点名批评 MSYS2/git bash 这一系列的 shell)。
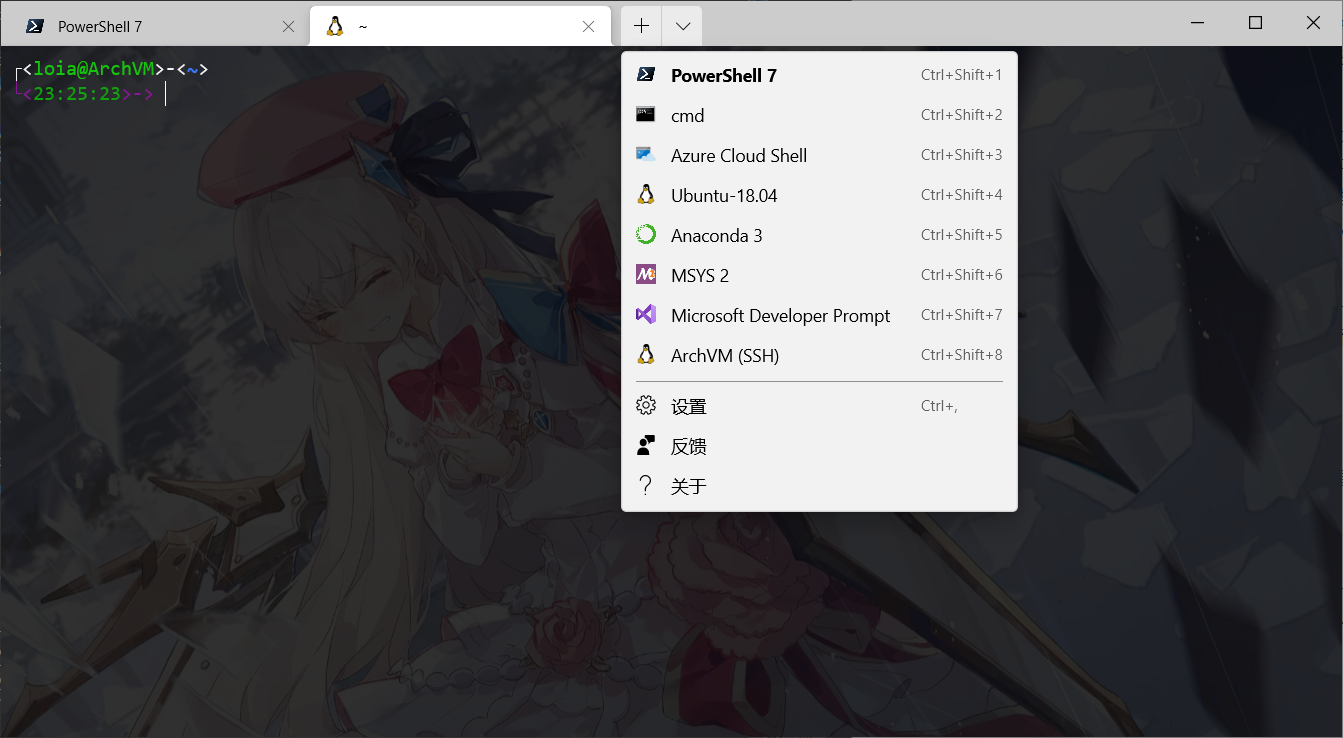
windows terminal 可以直接在 win10 自带的微软商店里免费下载。而在 win11 则是默认的命令行程序(但是仍然推荐去商店更新一下,因为自带的版本比较古旧,甚至没有图形化的设置界面)。
5.4.3 WIN7/8
已经是 2022 年了,由于Cygwin 即将移除 win7/win8 的支持,MSYS2 也将紧随其后,在 2022 年底结束对 win7/8 的支持(但应该仍然支持 win8.1)。
MSYS2 官方有计划为 win7/8 提供msys2-archive 镜像,但相关工作似乎还没有开始。如果你还留在 win7/win8,那么你可能需要考虑 MSYS2 的替代品。使用一个更老的工具链,然后使用 xmake/conan 来管理包依赖或许是一个可行的选择。
5.4.4 把%MSYS2%/usr/bin加入 path 变量?
这是个危险操作,不是很建议这么干,因为很可能遇到很多环境冲突问题。如果你需要在 cmd 里面执行 linux 的命令,考虑利用 wsl1. 如果需要在 MSYS2 的 shell 外面使用子环境的命令,那么可以新建如下msys2.cmd文件放到 path 变量中的路径下。
@echo off
if "%1"=="" goto noarg
%MSYS2%\msys2_shell.cmd -defterm -no-start -here -msys2 -c "%*"
goto :eof
:noarg
%MSYS2%\msys2_shell.cmd -defterm -no-start -here -msys2这样一来,我们就可以在 powershell/cmd 中直接使用msys2 <command>来在 MSYS 子环境中运行命令,例如运行msys2 pacman -Syyu直接更新 msys2.
如果不给参数直接输入msys2则会进入 MSYS 环境,输入exit可以退回到原来的 shell.
- UCRT64/MINGW64 环境的 wrapper 脚本也类似,见我的 github 仓库
如有可能,也请尽量避免将 MINGW64/UCRT64 的 bin 路径加入 path。使用专用的 shell 或者使用 wrapper 可以避免污染系统环境。
5.4.5 在pacman -Ss中屏蔽掉不想要的子环境
打开%MSYS2%/etc/pacman.conf,到最下面用#注释掉不想要的子环境源。
# 如果不想在pacman -Ss里看到mingw32环境的包
#[mingw32]
#Include = /etc/pacman.d/mirrorlist.mingw5.4.6 让 pacman 优先使用国内镜像
pacman默认优先使用 MSYS2 官方源,在国内的速度可能比较慢,可以考虑修改配置让它优先使用国内的镜像(比如科大或者清华的)。
去%MSYS2%\etc\pacman.d路径下,找到mirrorlist.<子环境>文件,然后把其中 USTC 或者 TUNA 的链接移到最上方即可。
例如,将Server = https://mirrors.ustc.edu.cn/msys2/mingw/ucrt64/移到mirrorlist.ucrt64的最上方,即可让 UCRT64 子环境的包优先使用科大镜像下载。
6. 推荐的参考书和工具网站
6.1 入门 C/C++的用书推荐
- C Primer Plus (C 语言的内容)
- C++ Primer Plus (C++11 及以前的内容)
- 高速上手现代 C++ (现代 C++(C++11/14/17/20)的新发展,建议配合上一本食用。本书仍在写作中,作者是国人大佬,目前开源在 Github 上)
如果能魔法上网,那么也可以关注油管上Cpp Conference 的频道,通过 Cpp 会议大牛的演讲来了解 C++.
6.2 常用的工具网站
- C/C++的各种标准库函数怎么用可以查阅cppreference或者cppreference(中文)。这个网站的内容基于 C 和 C++最新的标准草案内容编写,关于标准库的内容最新,也最齐全。
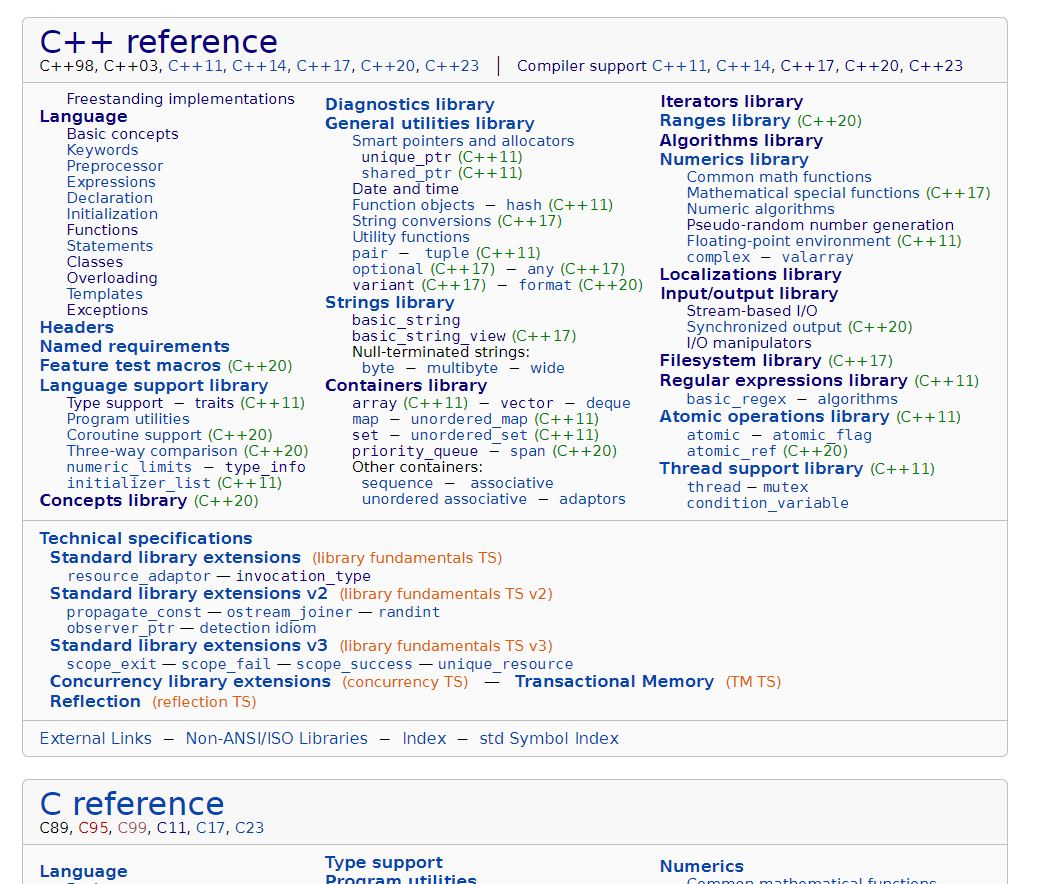
- 在线编译器网站:compiler explorer. 可以在线编译 C/C++的函数,观察不同的编译器,不同的优化级别下生成的汇编代码。同时也支持 rust,haskell 等其他语言。
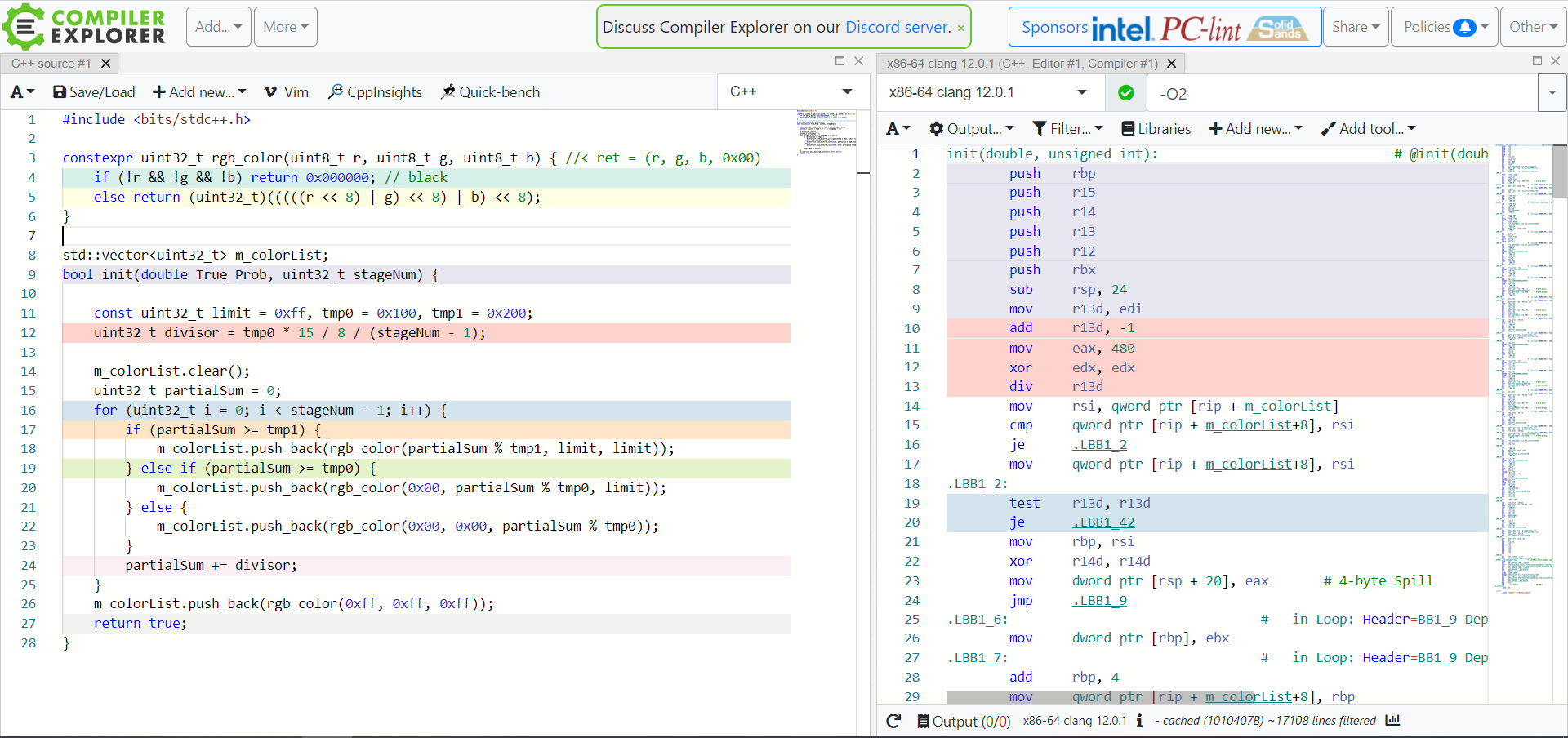
- 在线对比两段代码的速度:Quick C++ Benchmark. 基于 Google 的 benchmark 框架,需要学习 google benchmark 的语法才能使用。
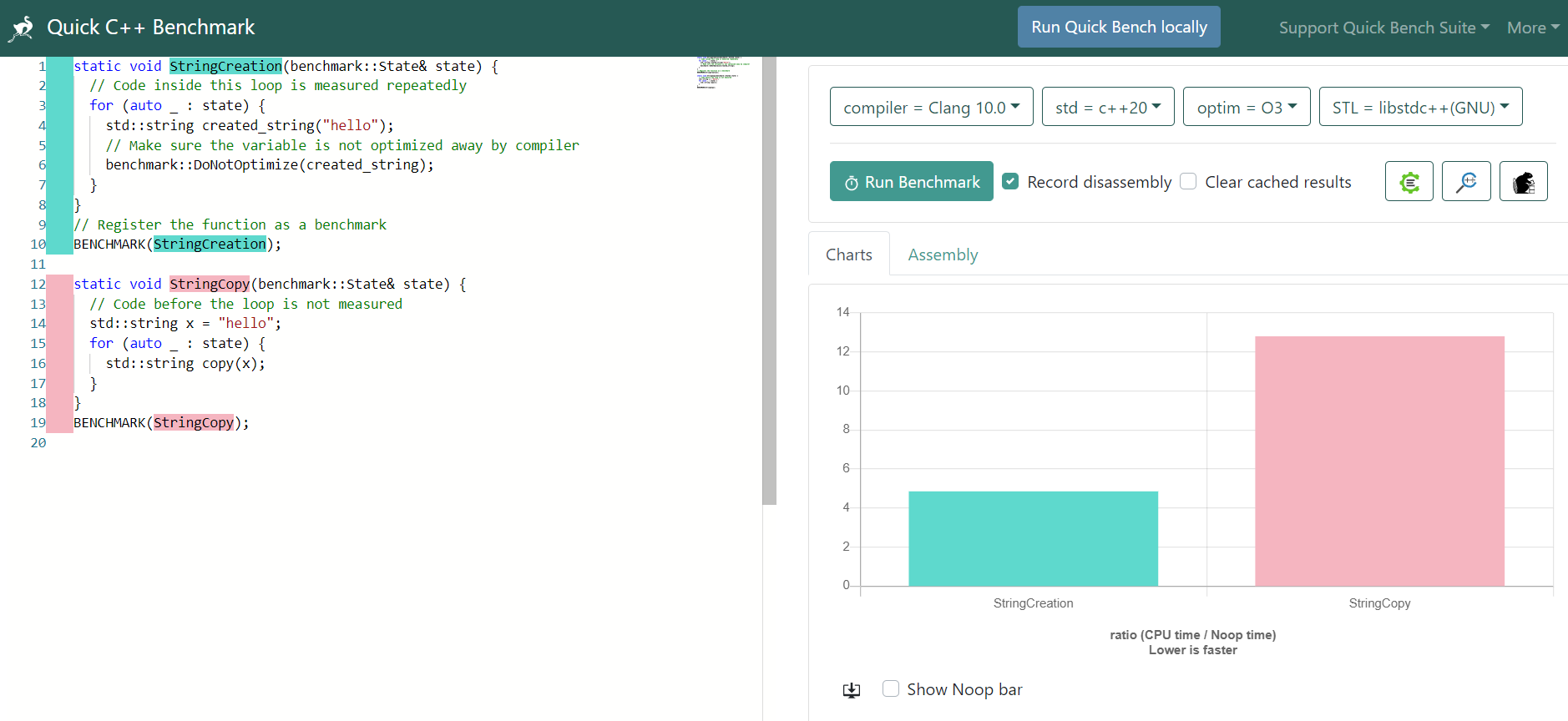
结语
各种配置过程已经在虚拟机上测试过了,应当没有问题,也欢迎各位交流讨论。
最后感谢各位耐心阅读~
Change Logs
2022/12/16
- 补充关于 MSYS2 国内镜像相关内容
- 添加两本 CMake 学习用书,CMake 的文档太差了
- 更新了子环境 wrapper
2022/06/28
- 添加 ChangeLog,替换了部分老旧链接
- 修正一些错误,重写了#5
- 考虑到 win7/8 即将结束支持,子环境选择上改为推荐 UCRT64
- 由于我已经迁移到 win11,所以增加了一些 win11 相关内容
2021/11/19
- 重组和精简部分内容
- 更新 MinGW/MSYS2 历史相关
- 添加命令行使用 gcc 相关